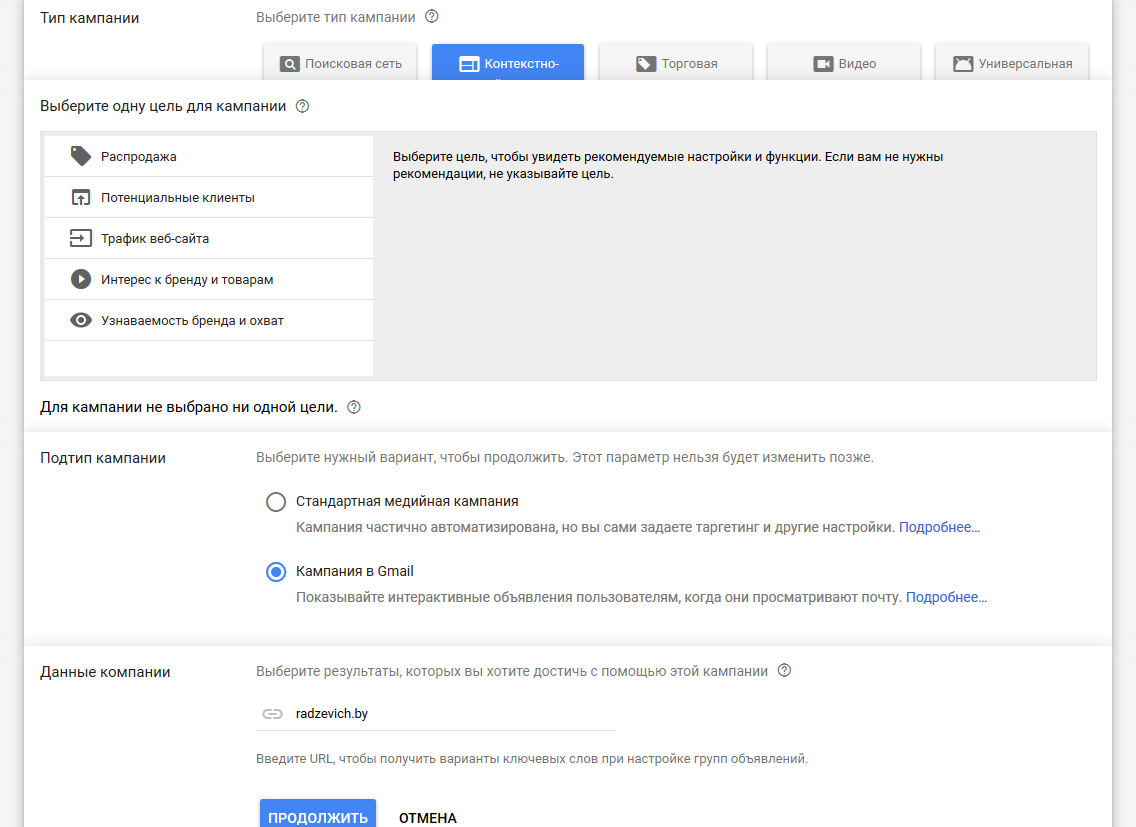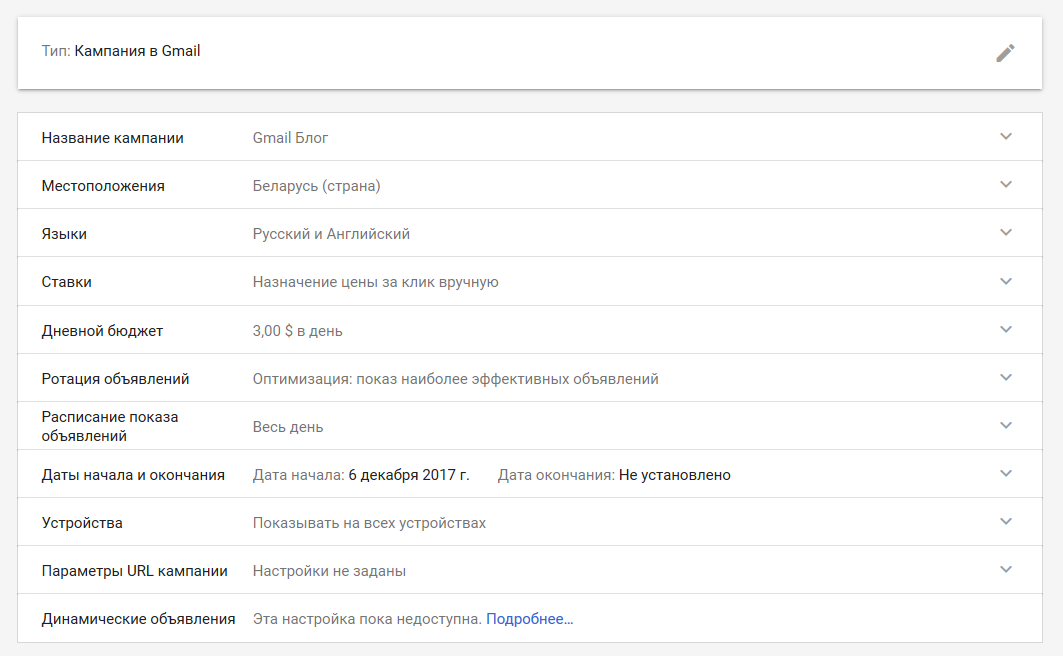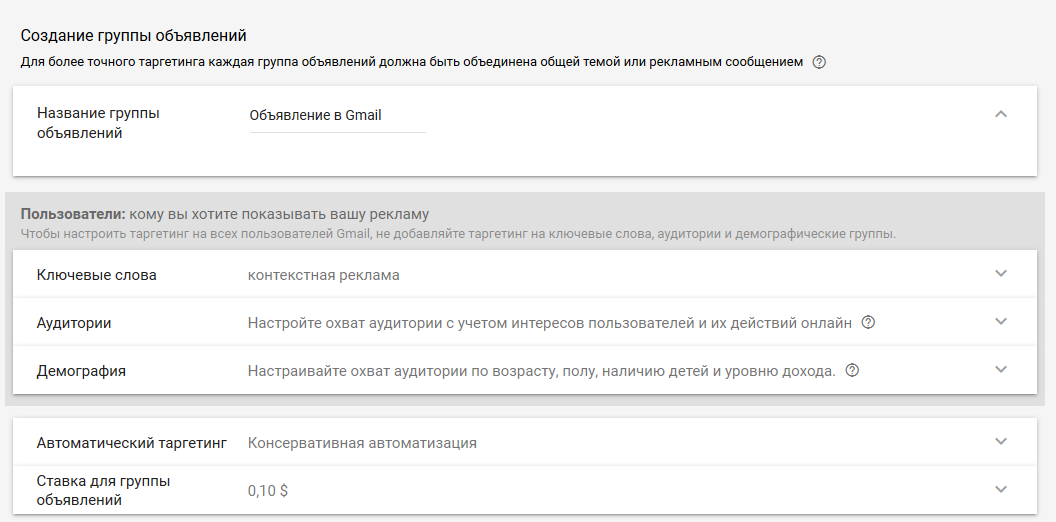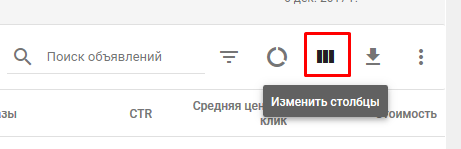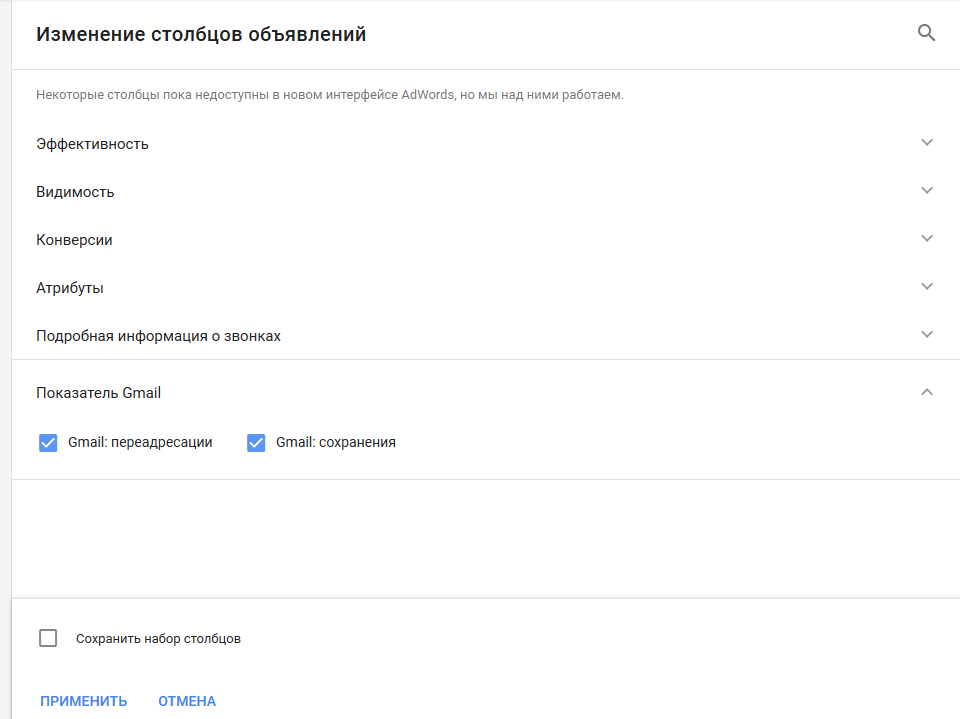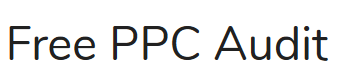AdWords: Как запустить рекламу в Gmail
При помощи Google AdWords можно создавать интересные рекламные кампании, которые будут отображаться только во входящих письмах у пользователей Gmail. Фишка этой рекламы в том, что, по сути, она не сильно отличается от обычного входящего письма (за исключением пометки Реклама). Для того, чтобы такая реклама показывалась, необходимо, чтобы у пользователей были включены «папки» во Входящих — закладки Соцсети, Промокации, Оповещения.
Как это выглядит в почте:
По клику на любое из этих «писем» у пользователя откроется ваше рекламное сообщение. И в этой статьей я расскажу, как запустить такую рекламу.
Шаг 1. Создаем рекламную кампанию.
Для этого нам нужно нажать Создать новую кампанию, выбрать тип Контекстно-медийная сеть, пропустить блок с целями рекламной кампании и указать Создать кампанию, не указывая цель, затем Кампания в Gmail и указать URL сайта, который вы хотите рекламировать. Должно получить так, как на изображении ниже.
Нажимаем продолжить и переходим к следующему шагу — вводу данных по кампании и настройке. Здесь по настройкам кампании делайте всё на свое усмотрение. В итоге у вас получится примерно такая картина:
В качестве лайфхака по таретингу могу дать следующий совет. Если у вас есть база (легально собранная) клиентов, которые используют почту @gmail.com, то вы можете создать таргетинг именно на этих пользователей и предлагать им более персонализированные сообщения.
До 28 сентября можно было таргетировать рекламу на домены конкурентов, однако сейчас эта возможность недоступна. Вот выдержка из письма AdWords по этому поводу:
«В этом году объявления в Gmail перестанут использовать клиентский контент Gmail для персонализации рекламы. Поэтому начиная с 28 сентября охват кампании, количество кликов и конверсий в кампании могут измениться. Если в объявлениях в Gmail используется таргетинг на домены, заранее замените его таргетингом на ключевые слова».
Учтите этот момент при настройке рекламной кампании с таргетингом на Gmail.
Шаг 2. Создание объявлений
На этой же странице, после всех настроек у вас будет кнопка Новое объявление — нажимайте на неё и переходите к созданию объявлений. Также заполняйте всё на свое усмотрение. В окне справа вам будет доступен предпросмотр рекламы для мобильного телефона и стационарных компьютеров.

После этого нажимайте Добавить в группу объявлений и Создать кампанию. В случае, если вы хотите добавить сразу несколько объявлений, после добавления первого снова нажмите кнопку Новое объявление.
Собственно всё. Ваша кампания создана, а объявление отправлено на модерацию. После прохождения модерации ваша реклама начнет работать и можно будет анализировать её эффективность.
Шаг 3. Настраиваем отображение статистики.
Поскольку AdWords, по умолчанию подгружает стандартный набор столбцов, который не включает в себя данные по Gmail-рекламе, вам будет необходимо добавить их самостоятельно. Для этого заходим в редактирование столбцов.
В настройках открывайте пункт Показатели Gmail, отметьте «Gmail: сохранения» и «Gmail: переадресации» и нажмите Сохранить.
Параметр «Gmail: переадресации» – это показатель того, сколько раз ваше объявление было перенаправлено другим пользователям в виде сообщения, а «Gmail: сохранения» позволяет узнать, часто ли пользователи сохраняли ваши объявления во входящих.
На этом всё. Успехов вам в создании рекламы в Gmail и максимально результативных рекламных кампаний!